
The wireless capability is the brainchild of the Ezhotspot. It can extend another remote weak wireless network such as a public hotspot and create your own private SSID and an optional guest SSID.

Extending to a remote wireless network is as easy as ABC. Just Scan, Select and Join from your smartphone or a tablet!
If the wireless signal the EZ device is extending, belongs to you and in your control, you should consider changing from automatic channel to fixed channel of 1, 6 or 11. Below is an easy to read article about it.Details about changing the wireless channel depends on the model or the internet service provider. You need to google the model number and/or check from your internet service provider.
https://www.metageek.com/training/resources/why-channels-1-6-11.html
If you have no control of changing the wireless channel of the remote wireless signal, you should disable the AUTO Recovery function, after successfully extending the remote wireless signal. This method, the EZ device will continue to search for the remote wireless signal if the remote wireless channel changes.
http://www.ezwifi.eu/what-why-how/user-manual/configuration-status/auto-recovery
By default, the V5 broadcast the same SSID "ez@XXXXXX" on both the 2.4Ghz and 5Ghz.
Most connecting clients with dual band have the capability to first try connecting to the 5Ghz if the signal is good, otherwise connect to the 2.4Ghz, based on the the same SSID.
To see different SSID broadcasting on 2.4Ghz and 5Ghz separately, use the Configuration & Status ---> My SSID, Key & Channel menu to change the SSID to different names.
For example:
| 2.4Ghz | ez@XXXXXX-2G | |
| 5Ghz | ez@XXXXXX-5G |
Of course, your connecting device will need to support dual band 2.4Ghz & 5 Ghz to see the different SSIDs broadcasted. Please check the technical specification of your connecting device that it is 2.4Ghz & 5 Ghz ready.
My SSID, Key & Channel User Manual
The initial design of the look and feel of the configuration menu was catered for senior people who may not be IT knowledgeable. Similar to wireless scan in an IOS or Android device, no MAC addresses are revealed and only the SSIDs.
We believe using large buttons with needed sufficient information will not congest the configuration menu and confuse people with lack of IT knowledge.
In your situation, you need to join to a specific MAC address, and that we trust you are technically knowledgeable to know what you want to do, we suggest to use the Scan All Networks. After selecting the desired SSID, in the next screen, you will be presented with the MAC address and current radio signal strength. If it is not the MAC address you want to join to, press the back button of your web browser and select another SSID.
When the Ezhotspot is performing as a extender or repeater, it is crucial that the Ezhotspot has a proper connection to the remote wireless network before it can effectively create the additional wireless network network, which is the private wireless network " ez@XXXXXX".
This is the fundamental working principal of a wireless extender / repeater. For example, in your scenario, the remote wireless "gateway" connection is lost. The Ezhotspot tries to re-connect by searching for the different wireless channel to determine if the remote wireless network has changed. During this process, the radio module of the Ezhotspot changes its operating wireless frequencies to search for the remote network in the spate of 20 seconds before giving up and prompting you the configuration menu. Technically, when it changes channel, it also drop off all existing connections which are connected to the SSID "ez@XXXXXX". This is inevitable.
In your situation to enjoy a full movie without interruption, you :
- could disconnect all remote wireless connection and your Ezhotspot performs like a normal access point without an internet gateway. You need to confirm if you could cast a movie locally to your chromecast without an internet gateway. The disadvantage is that no one else has internet access.
- position the Ezhotspot's antenna to ensure that it is fully optimized and there is no drop from the remote wireless network. This method, the private network "ez@XXXXXX" remains stable and everyone has internet access.
- temporarily tether an IOS / Android phone with 3/4G data to the USB port of the Ezhotspot. The private network, "ez@XXXXXX" can remain stable, while others can also have some internet access. In recent times, the roaming data of a local subscription from the telecom operators within EU are quite generous and a movie can be enjoyed while others can still have some reasonable internet access without consuming all the roaming quota.
We understand the frustrations but these are the possibilities to enjoy a seamless movie within your private network with the "ez@XXXXXX"
Ensure you always have the latest firmware for the best experience. The current firmware version for V4 is below link:
http://ezwifi.eu/what-why-how/firmware/v4-ez311
Use the Scan All Network option which will give you a preview of all the remote hotspots and their signal strength. It will also show same SSIDs and different signal strength if multiple hotspots of same SSID names are dectected.
http://ezwifi.eu/what-why-how/user-manual/scan-all-networks
After you select the SSID with best signal strength, you can review the real time RSSI / signal strength monitoring before connecting. Adjust the antenna nearer to the window or outside and check if signal improves. Usually placing the antenna higher will improve the signal strength.
http://ezwifi.eu/what-why-how/user-manual/scan-all-networks/real-time-rssi-monitoring
When no scan results are shown, it means there is a current task which the EZhotspot is trying to join another network.
1. If you have access to the EZwizard configuration menu, go to the saved connections. Delete all previous saved connections or disable it by clicking on the Green toggle switch (which is automatically enabled) when the EZhotspot has previously joined to a connection.
2. Perform a Soft Factory Reset from the EZwizard configuration menu or from the reset button. Please read more below:
http://ezwifi.eu/what-why-how/user-manual/factory-reset/soft-factory-reset
3. If you have altered certain adjustments in the Advanced Dashboard menu, it may have complicated certain settings for the EZhotspot to correctly operate. Please performa Hard Factory Reset. Please read more below:
http://ezwifi.eu/what-why-how/user-manual/factory-reset/hard-factory-reset
When Auto recovery function is disabled, the EZhotspot extender will keep trying to connect to the specific hotspot. During this time the EZhotspot's prviate SSID ez@XXXXXX will not be broadcasted until is can successfully join back to theremote network.
You can read a detailed article below:
Superb question and given that if we have a chance to contact these hotspot operators, we also want them to know that they are doing it all incorrect and what the WIFI experts has to say about fixed channels and NOT automatic channel selection. Please read below link.
https://www.metageek.com/training/resources/why-channels-1-6-11.html
In your current situation with the operators whom used automatic channel selection on their hotspots, we suggest you to disable the Auto Recovery mode. This will instruct the Ezhotspot Extender to keep searching for the specific hotspot when it changes channel. Please click below to read about the function.
Wireless connection problems
Wireless connection problem usually result in the following symptoms:
- ezWifi Wizard Configuration button constantly appearing
- constant wireless disconnection
- cannot find the ez@xxxxxx SSID
- not able to to connect to the ez@xxxxxx SSID
- prompted incorrect wireless key when joining, even if wireless key is correct
- unable to scan wireless networks
Troubleshooting Procedures
- Ensure the antenna is positioned correctly to have the optimum coverage. Use Scan All Network and before joining, make sure the real-time LINK Quality is good and at least 3 green bars.
Read more - http://ezwifi.eu/what-why-how/user-manual/scan-all-networks/real-time-rssi-monitoring - Avoid joining to a channel 12 & 13. Other channels to avoid include 2,3,4,5,7,8,9,10. Only join to 1, 6 or 11.
Read more - http://ezwifi.eu/what-why-how/frequently-asked-questions/wireless-connections-issues/some-device-sometimes-cannot-see-the-ezhotspot-ssid-while-other-devices-can-see-ezhotspot-ssid-and-join-without-problem - Disable the Auto recovery function if you repeatably have to re-login to a hotspot or prompted the ezWifi Wizard Menu.
Read more - http://ezwifi.eu/what-why-how/frequently-asked-questions/wireless-connections-issues/what-is-auto-recovery-function - Some public hotspot may have blocked your MAC address. In this case, use the Change MAC address to clone or randomize a MAC address and rejoin again to try.
Read more - http://ezwifi.eu/what-why-how/user-manual/configuration-status/change-mac-address - If the remote network is secured, ensure the correct wireless key is entered noting the UPPER and LOWER case.
- Try sharing a phone's personal hotspot, then configure (with another phone) the Ezhotspot Extender and try joining to it to test if the wireless function is working correctly. Are other devices such as your phone, tablet or laptop can successfully join to the remote network but the Ezhotspot Extender is not success to join to?
Read more - http://ezwifi.eu/what-why-how/frequently-asked-questions/wireless-connections-issues/good-wireless-signal-but-cannot-join-and-keep-returning-to-the-configuration-screen - Have you recently changed the wireless key or wireless encryption method on the ezhotspot extender and that the client devices can no longer join to the ezhotspot extender?
Read more - http://ezwifi.eu/what-why-how/frequently-asked-questions/wireless-connections-issues/client-devices-cannot-connect-to-the-ezhotspot-extender - If you have made some adjustments in the Advanced Dashboard , it may interference with the Ezwizard to perform correctly. In this case, you must perform a SOFT FACTORY reset.
Read more - http://ezwifi.eu/what-why-how/user-manual/factory-reset/soft-factory-reset
When there are no results from a wifi scan, the possibilities are:
- The Auto Recovery function is disabled and the EZhotspot is constantly trying to find and join to the last known specific wireless network.
- The Ezhotspot is trying to join to a 802.1x network, which the Auto Recovery function is disabled automatically.
- It is currently in the Transparent Repeater mode.
- A setting in the Advanced Dashboard may have hindered some functions from perfoming correctly.
The troubleshooting procedures are:
- Reboot the Ezhotspot which will automatically enable the Auto Recovery function.
- Disable Transparent Repeater.
- Perform a Soft Factory Reset to clear the existing network settings.
Why the remote wireless connection keeps dropping?
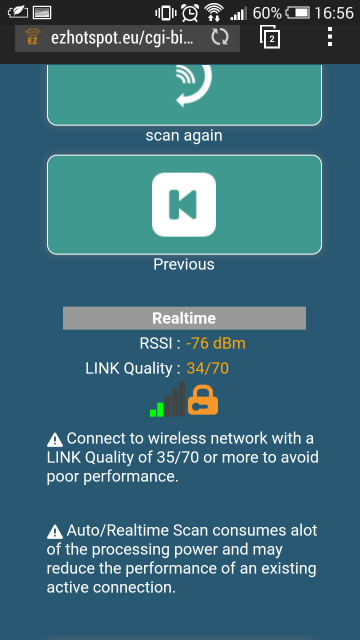
Ensure the remote wireless connection you want to join has a Link Quality of more than 35/70 quality. You can always find this details before joining to the remote wireless network. Adjust your antenna if need to have the best optimum connection.
If the connection drops too often and you do not want to repeatably join to the remote wireless network manually, you may try to disable the Auto Recovery Function.
What is the difference between Scan all networks, scan public hotspots and scan private networks
Scan public hotspots :
- can only join to open networks with no encryption key needed.
- a list of duplicated networks (SSIDs) will be shown, and EZhotspot Extender will join to the selected network (SSID) with the best signal strength.
- if connection fails, EZhotspot Extender will try to join to the next network with the same SSID for a period of 30 seconds which still unsuccessful, the ezwizard menu will be prompted again.
Scan private networks :
- can only join to secured networks using WPA/WPA2-PSK encryption key only
- a list of duplicated networks (SSIDs) will be shown, and EZhotspot Extender will join to the selected network (SSID) with the best signal strength.
- if connection fails, EZhotspot Extender will try to join to the next network with the same SSID for a period of 30 seconds which still unsuccessful, the ezwizard menu will be prompted again.
Scan all networks :
- can join to open networks or secured networks using WEP, WPA/WPA-PSK, WPA/WPA2-ENTERPRISE encryption key
- a list of networks (SSIDs) with their signal strength, and EZhotspot Extender will only join to the particular selected network (SSID) by its unique MAC address
- if connection fails, EZhotspot Extender will contiune to try to join to the same network (SSID) for a period of 30 seconds which still unsuccessful, the ezwizard will be prompted again.
Quick Hotspots : Deprecated and no longer supported
- joins to embedded popular public hotspots.
- a list of duplicated networks (SSIDs) will be shown, and V4 will join to the selected network (SSID) with the best signal strength.
- if connection fails, EZhotspot Extender will try to join to the next network with the same SSID for a period of 30 seconds which still unsuccessful, the ezwizard menu will be prompted again.
Note: The Scan Public Hotspots and Scan Private Networks will be deprecated in future firmware. It is strongly recommended to use the improved Scan All Newtorks , which offers more possibility to scan and join to different types with real time wireless signal monitoring.
Good wireless signal but cannot join and keep returning to the configuration screen?
Situation:
There is a good wireless signal of 3 green bar or more, but cannot join to the remote open network and Ezhotspot keeps returning to the configuration menu.
Troubleshooting:
- This troubleshooting requires 2 devices ( A phone with data package, sharing the personal hotspot and another device configuring the Ezhotspot Extender). Briefly share the personal hotspot on your Apple or Android phone. Most people have a data package on their mobile subscription which includes local and roaming allowance. This test uses minimal data and is to ensure the wireless capabilities are performing normally.
Apple personal hotspot
Android personal hotspot
After sharing your personal hotspot, use another device to connect to the EZhotspot and connect to your personal hotspot's SSID. If successful, please look at point #3. (remember to switch off your personal hotspot) - Have you made any configuration changes from the Advanced Dashboard?
The EzHotspot is factory shipped with best configuration to connect to a hotspot. If adjustments are made in the Advanced Dashboard, it might interfere with the settings to properly connect. In this case, perform a Soft Factory reset to the Ezhotspot.
SOFT FACTORY RESET? - The Ezhotspot may be blocked by the hotspot operator. Hotspot operators like to sell as many internet vouchers to you as possible and some of these Hotspot operators have out-resourced the internet service to specialized companies who will track possible wireless repeaters and block the MAC Address from connecting. A MAC Address is an unique identification code belonging to a networking element.
Some hotspot operators will mention it is due to unfair usage while some hotspot will deny to know anything. They are only concerned to block the MAC address of the repeater and that you will purchase more internet vouchers. In this case, change the MAC address of the Ezhotspot.
What is Auto Recovery function?
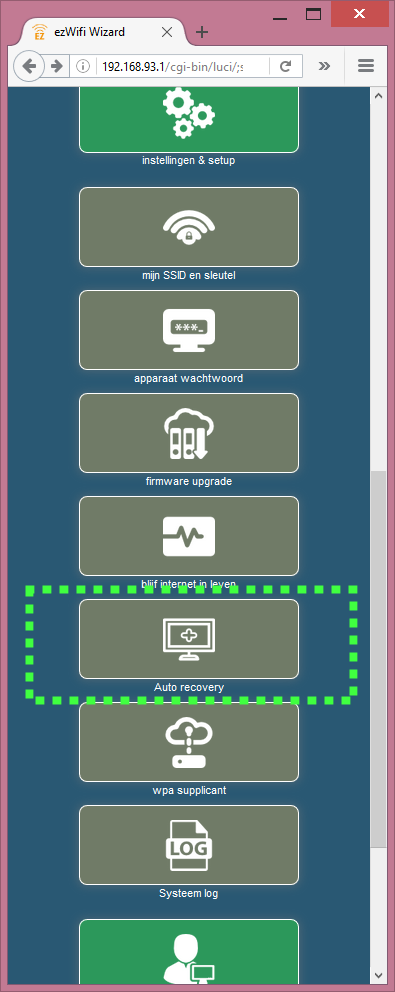
Auto Recovery is a feature of the EzSetup to ensure that you are able to connect to EZhotspot Extender's private SSID in the event that EZhotspot Extender fails to join/extends/repeat a remote hotspot or wireless network. By default, it is always enabled after a new power cycle or reboot.
The working principle of the EZhotspot Extender' is that it creates 2 virtual wireless network, the first for joining a remote wireless network and the private SSID for devices to join to it.
When you have specified a remote network (SSID) to join, the EZhotspot Extender gives priority to join the remote network before displaying the private SSID for devices to join. The Ezhotspot Extender device may have to check different channels for the best wireless signal and switch channel to join to the remote network. Once successful, the same wireless channel used will also be assigned to the private SSID. That is why sometimes, you might temporarily get disconnected.
If Auto Recovery is disabled, it will keep searching to join with the last saved profile (SSID and wireless key) even if the hotspot, remote wireless access point is no longer in range or the wireless key credentials were incorrect. If that happens, the result is that you will not be able to see the Ezhotspot EXtender's private SSID, ez@XXXXXX. Reboot the device in such event.
Why I cannot change the wireless channel?

|
When you have repeated to a particular remote wireless network, the wireless channel will be locked to that particular remote wireless network and cannot be changed. The EzHotspot Extender works similar to the technology known as Source:wikipedia WDS (Wireless Distribution System).
WDS is a stable and long established method of wireless repeating and one of its major characteristics is that all repeating access points and including the wireless clients need to operate on the same wireless channel.
What is the difference between a wireless access point and wireless router?
A wireless access point bridges the wireless client to the existing ADSL/Cable/Fiber router. The wireless client obtains the networking credentials such as IP address from the ADSL/Cable/Fiber router. All connected devices have the same IP address range as the ADSL/Cable/Fiber router. For example: 192.168.1.X
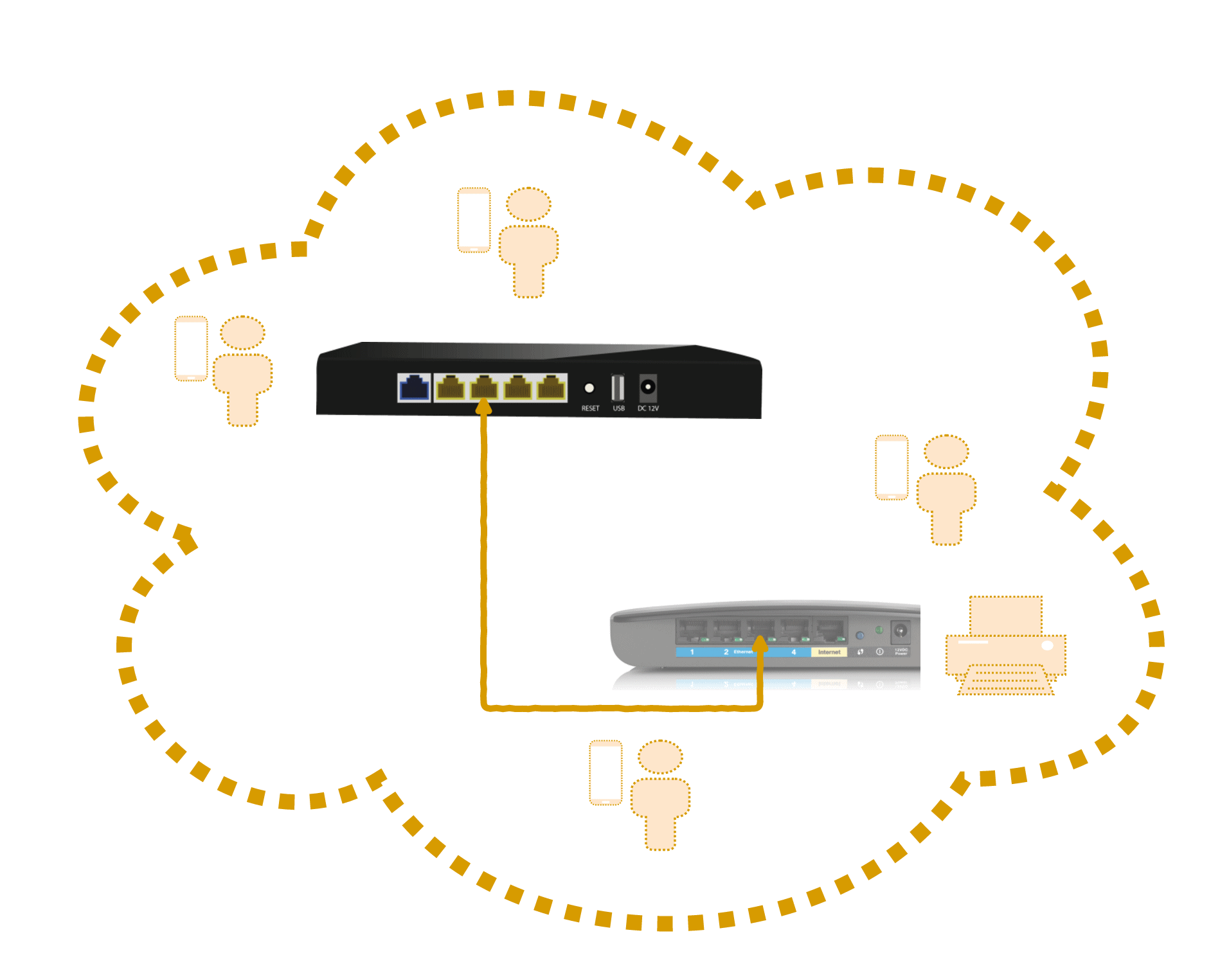
A wireless router creates a different sub-net to the existing ADSL/Cable/Fiber router. The wireless client obtains the networking credentials such as IP address from the wireless router directly. Connected devices have difference IP range from the ADSL/Cable/Fiber router. For example: 192.168.93.X (default of Ezhotspot V4)
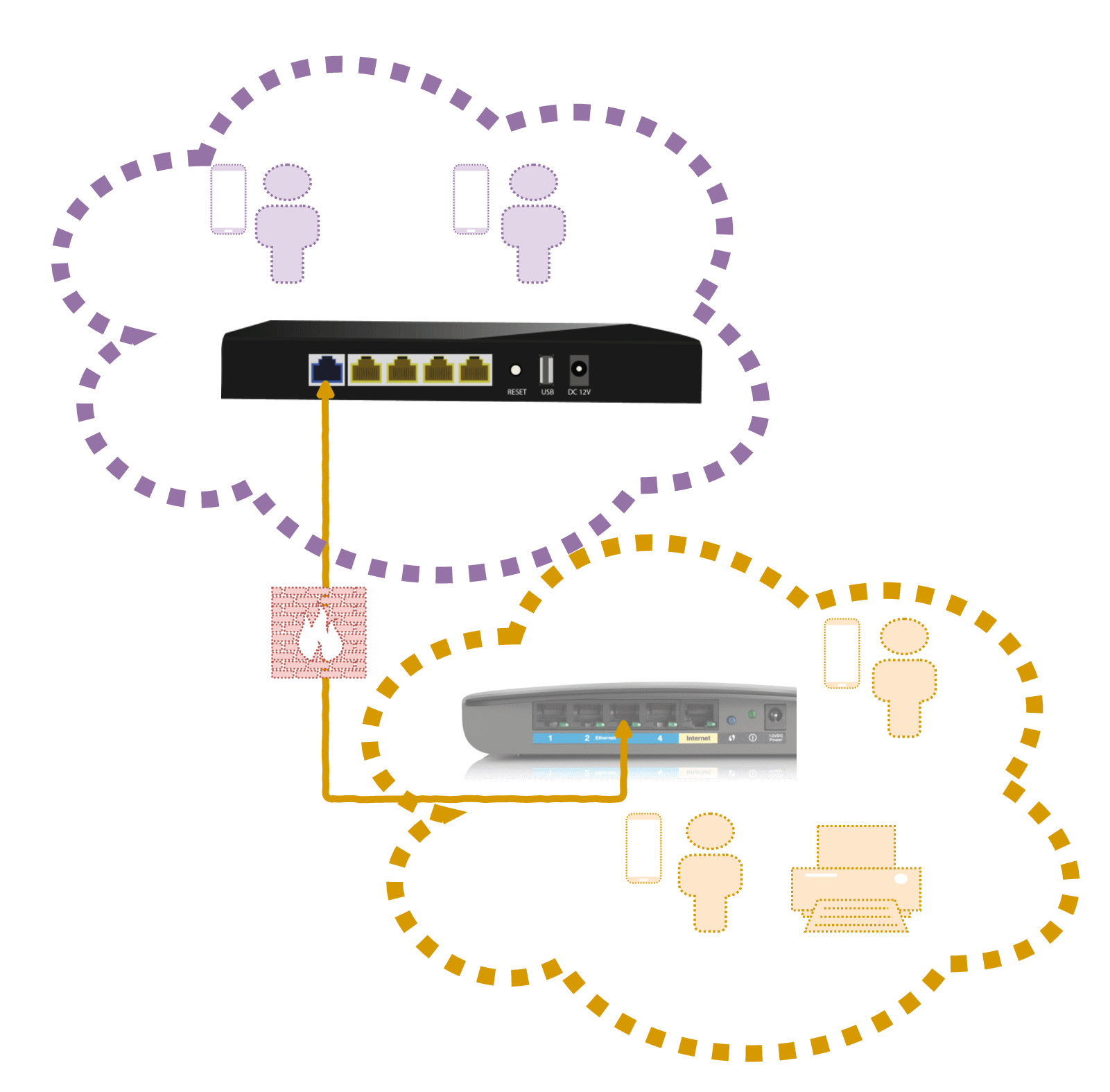
Some device sometimes cannot see the ezhotspot SSID while other devices can see ezhotspot ssid and join without problem.
In the case when you are using the ezhotspot at home to connect to your home router, your home router may be currently configured to Auto wireless channel or using channel 12 or 13. Using a device that can connect to the ezhotspot to confirm. See green box in picture below to obtain the current connected channel.
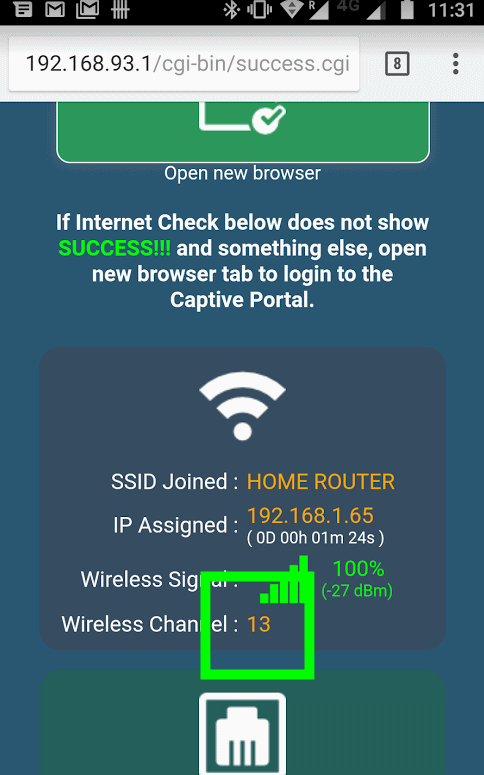
Most home routers offer a feature called Auto Channel Selection. In most time, it creates more issues than improve your wireless network. In a proper wireless setup, only 3 channels are used, which is 1, 6 or 11. These are called non overlapping wireless channels.
See below for example, in a hotel with a good wifi implementation, all wireless access points are configured only to these 3 channels (1,6 & 11). There could be over a hundred of wireless access point but only 1, 6 and 11 are used.
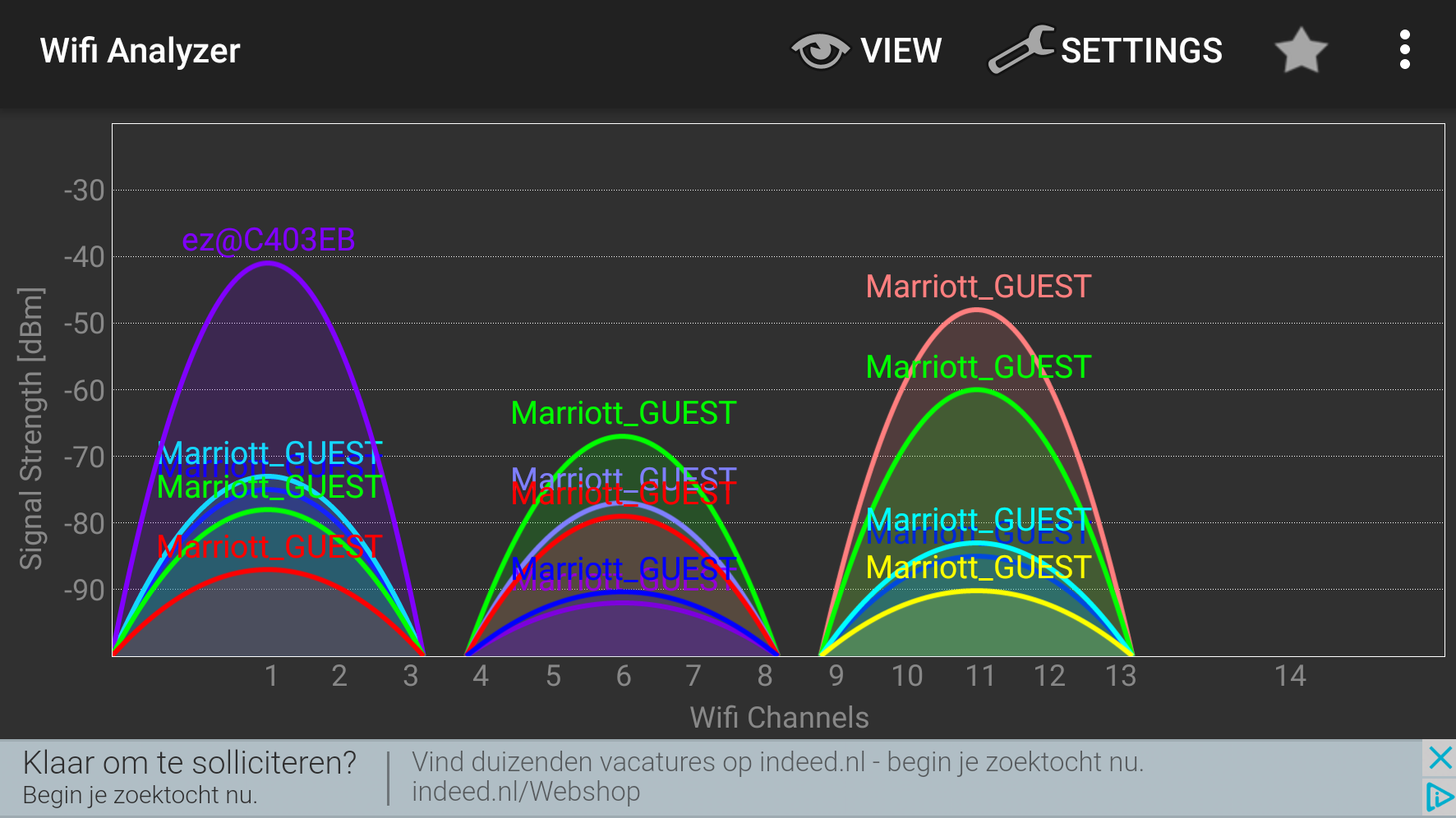
So, why a proper wireless network will not use the other free available channels? There is a very good article here and you should read about it. https://www.metageek.com/training/resources/why-channels-1-6-11.html
To resolve the issue, we suggest the following:
Go to your home router and manually select 1, 6 or 11, instead of auto wireless channel
Note: If you not familiar about changing anything on your home router. Try searching support in your internet service provider's website or see this guide to find your home router. https://portforward.com/router.htm
Understanding the SSIDs (Hidden) & MAC addresses assigned by the EzHotspot
From firmware version 4.48 & newer, the V4 broadcasts 4 SSIDs by default and the V5 broadcasts 8 SSIDs by default. Below, we explain the SSIDs on a specific 2.4Ghz wireless channel, for example:
| SSID 1 | (Active mode) and broadcasted as ez@XXXXXX. This is the standard SSID of Ezhotspot's private network | |
| SSID 2 | (Standby mode) and hidden. This SSID is for joining to another wireless network | |
| SSID 3 | (Standby mode) and hidden. This SSID is for the Guest Network if enabled | |
| SSID 4 | (Standby mode) and hidden. This SSID is for the Transparent Repeater if enabled |
In the Active mode, the physical interface of the SSID is bind to a specific network and will have certain networking capabilities as allowed by the Ezhotspot.
In the Standby mode, the physical interface of the SSID is not bind to any specific network and will have no networking capabilities. When using a WiFi spectrum analyzer, this will be reflected as Hidden or Unknown Networks.
If joined wirelessly to another remote wireless network, the SSID 2 is enabled as a client interface and will not produce any hidden SSID.
In the networking world, every networking interface needs to be identified by a unique MAC address. Broadcasted SSIDs are considered to be a networking interface and the below explains the MAC addresses assigned by the Ezhotspot:
| SSID 1 MAC | deliberately assigned as a smart phone's random MAC address to avoid detection by the public hotspot | |
| SSID 2 MAC | deliberately assigned as a smart phone's random MAC address to avoid detection by the public hotspot | |
| SSID 3 MAC | assigned as the standard MAC address of the hardware, though the first 2 characters may change | |
| SSID 4 MAC | assigned as the standard MAC address of the hardware, though the first 2 characters may change |
The above factory pre-configured configuration are recommended and should not be changed in the Advanced Dashboard . The factory pre-configuration allows the Ezhotspot to concurrently operate and monitor the additional Guest Network and Transparent Repeater securely, without having to make any reset to the normal extender mode when the functions are no longer required.
If you need to change a change MAC address, please click below:
To disable the 5Ghz completely;
- Go to Advance Dashboard --> Network --> Hotspot-Wifi
- In the Wireless Overview window --> EzWifi (radio0), click on the EDIT button of the SSID: ez@XXXXXX
- In the Interface Configuration, click on General Setup,
- Select Mode to Pseudo Ad-Hoc (Ahdemo)
- Untick my_network - Click on SAVE & APPLY button to effect change. The EZ@XXXXXX at 5Ghz will stop broadcasting completely.
- Apply STEP 2 to STEP4 for the SSIDs: ezGuest & ezTR.
To lower the power transmission to the lowest;
- Go to Configuration & Status --> my SSID, Key & Channel
- Use the slider to adjust until it is showing 1dBm
- Press Comfirm to proceed.
- Press Confirm to proceed if the desired SSIDs & wireless keys are correct.
ANTENNA
A high gain 8dBi omni-directional outdoor suction cup antenna is supplied in the box.
It has 2 mounting holes to ensure the antenna can always be in a upright position, whether it is on the side of the window or on the top of a camper roof for best perforamnce.
It can be quickly mounted and dismounted without additional brackets and drilling holes.
It is advised to be discreet when placing any antenna outside your camper or caravan. There is a growing trend of campsites that disapprove of campers using wifi amplifiers and may have private policies to deny you of their wifi service. In most situation, it is more than sufficient to use only the supplied indoor dipole antennas.

If the source of the wifi hotspot is located outside, it is always better to place the outdoor antenna with 3 meters cable outside. It is best practice to locate the 2.4Ghz antenna to obtain a line of sight or near line of sight to the wifi hotpot and avoid any physical obstacles whenever possible.
When using the EZ-WUSB150 wifi dongle in conjunction with the V4, no antenna will be needed on the other connection of the V4 because the personal hotspot "ez@XXXXXX" is transmitted from the antenna of the wifi dongle. You may also use one of the V4's 5dBi antenna over the wifi dongle's 2dBbi antenna to enhance the experience on the "ez@XXXXXX" SSID.
Note: EZ-WUSB150 is no longer officially supported from firmware version 4.12
It is advised to be discreet when placing any antenna outside your camper or caravan. There is a growing trend of campsites that disapprove of campers using wifi amplifiers and may have private policies to deny you of their wifi service. In most situation, it is more than sufficient to use only the supplied indoor dipole antennas.
It is possible to connect an optional antenna of any type (omni-directional , directional, yagi, parabolic) as long as they are rated for the 2.4~2.5Ghz spectrum and the cable used must have a RP-SMA-Male type to connect to the V4
It is advised to be discreet when placing any antenna outside your camper or caravan. There is a growing trend of campsites that disapprove of campers using wifi amplifiers and may have private policies to deny you of their wifi service. In most situation, it is more than sufficient to use only the supplied indoor dipole antennas.
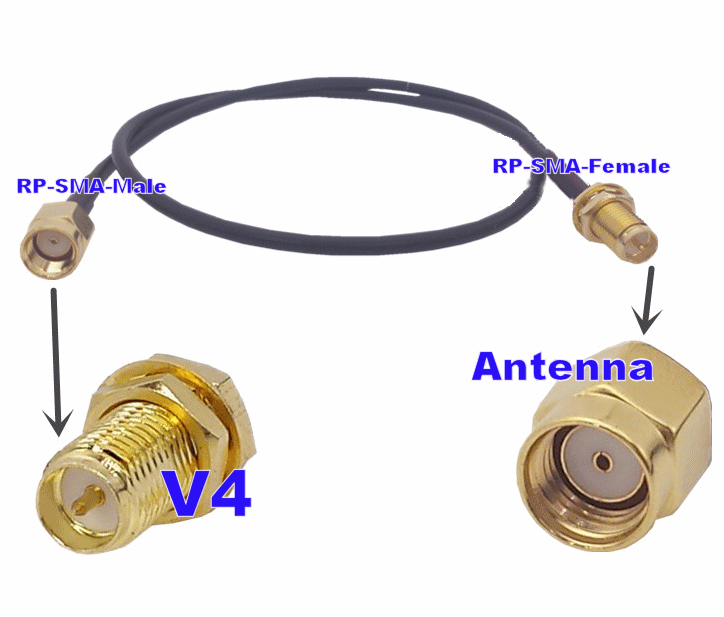
Yes, it is possible to use a different directional antenna with a higher dB gain. 2 areas to take note will be:
- Ensure the antenna is of the correct frequency. On the V4, only antennas with 2.4Ghz specifications can be used. On the V5, antennas of 2.4Ghz or 5-5.8Ghz specifications can be used. On the V5, ensure it is connected to the correct SMA connector as indicated.
- Ensure your the end of your antenna connector is of RP-SMA-Male type to fit correctly to the Ezhotspot device.
http://ezwifi.eu/what-why-how/frequently-asked-questions/wireless-connections-issues/antenna/can-i-extend-the-length-of-outdoor-antenna
It is recommended that only 1 directional antenna be used for transmission with the distance remote wireless hotspot and the original omni-directional pole antenna is used for distribution to wireless device effectively in a 360 degree coverage. Any ports can be used.
It is advised to be discreet when placing any antenna outside your camper or caravan. There is a growing trend of campsites that disapprove of campers using wifi amplifiers and may have private policies to deny you of their wifi service. In most situation, it is more than sufficient to use only the supplied indoor dipole antennas.
When repeating a remote wireless network, the range is more critical than the bandwidth, hence a single 8dBi outdoor antenna is sufficient since most hotspots are not likely to offer internet speed of above 50mbps.
The V4 packages comes with 2 x 360° directional indoor dipole antennas and and 1 x 360° directional outdoor suction pad antenna with 3 meters cable.
The V5 packages comes with 4 x 360° directional indoor diploe antennas and and 2 x 360° directional outdoor suction pad antenna with 3 meters cable.
INDOOR ANTENNA

If used at home as a general wireless access point, wireless router or wireless repeater repeating another wireless router within the house, using both the indoor antennas are generally sufficient.
OUTDOOR ANTENNA
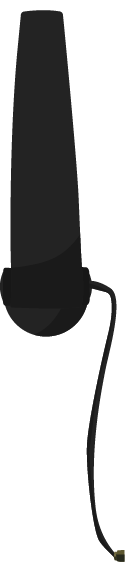
If repeating a remote wireless router (for example a public hotspot) outside your house, camper or yacht, the outdoor antenna connector can be connected to any one of the antenna port and the antenna mounted on the rooftop or window for better reception.

It can also used for extending an indoor wireless signal to your garden.
It is advised to be discreet when placing any antenna outside your camper or caravan. There is a growing trend of campsites that disapprove of campers using wifi amplifiers and may have private policies to deny you of their wifi service. In most situation, it is more than sufficient to use only the supplied indoor dipole antennas.
Below is an intersection of the cable of the outdoor antenna EZ-8DBI-2GHZ in the EZ311 package.
It is a RG174U cable with a outer diameter of 2.6mm
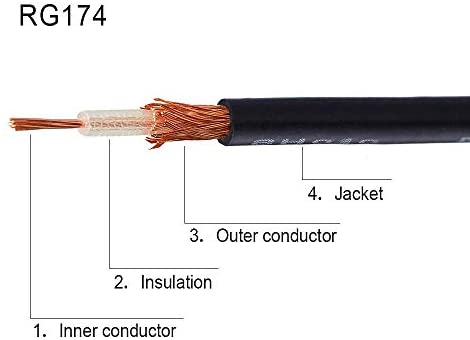
Below is an intersection of a TV co-axial cable
It can be a RG6 or RG11 cable with a outer diameter of 8.4 ~ 10.3mm
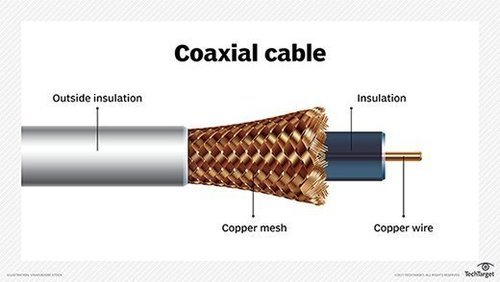
Technically, you can cut the somewhere in the middle of cable of the outdoor antenna EZ-8DBI-2GHZ and adjoining a required length of the TV Co-axial cable; however you need to skillfully join the Inner conductor to the copper wire and Outer conductor to the Copper Mesh by soldering, electrical tape or terminal block, etc.
It may be cosmetically unappealing by appearance, but it will serve the purpose provided it is skillfully done that no signal loss results from the adjoining parts.
Alternatively, it would be best to acquire a ready made extension cable with the corresponding connectors and that you can just extend it easily without any hassle. Below are example of a H155 / RG58 type cable with low loss in 3 or 5 meters.
5 Meters - https://www.kommago.nl/antenneverlengkabel-van-rp-sma-male-naar-rp-sma-female-5-meter/pid=50521
3 Meters - https://www.kommago.nl/antenneverlengkabel-van-rp-sma-male-naar-rp-sma-female-3-meter/pid=49501
There is an existing article which you can read regarding this:
The RF (Radio Frequency) component of the ezhotspot extender has:
- 2.4 Ghz - 2 x MIMO (2 streams)
- 5 Ghz - 2 x MIMO (2 streams)
When used as normal Wireless Access Point/Router (not repeating), the MIMO function takes advantage of RF multipath propagation to maximize the total wireless bandwidth by bonding the 2 wireless streams. This applies if the corresponding client devices also have 2 x MIMO capabilities or higher. Clients devices refer to your laptops, tablets, smartphones, ipcams, home smart devices, etc.
In the case when the ezhotspot extender is used as a extender or repeater (repeating), the ezhotspot extender is concurrently both a Wireless Access Router and a wireless client device itself. When extending or repeating to another remote wireless network, it is referred to as a client device.
MIMO function only takes advantage of mutlipath propagation if the current environment allows it to be possible, otherwise it will fall back on a single spatial stream. In an extending/repeating environment, the reliability of the wireless links between the client devices and the remote wireless network supersedes that of high bandwidth. In short, it is of no purpose if the bandwidth is high but frequently fail.
The 2x2 antenna ports of the V5 has no differentiation. The outdoor antenna can be connected to any of the 2 ports. Placing it outdoor gives it an added advantage to have a better connectivity due a possibility of a line-of-sight connection with the remote wireless network. In this case, MIMO capabilities may not be achieved but more importantly, the reliability of the wireless link is achieved.
Learn more about MIMO - https://www.intel.com/content/www/us/en/support/articles/000005714/wireless.html
It is advised to be discreet when placing any antenna outside your camper or caravan. There is a growing trend of campsites that disapprove of campers using wifi amplifiers and may have private policies to deny you of their wifi service. In most situation, it is more than sufficient to use only the supplied indoor dipole antennas.
You can use the 8dBi antenna on the outside pane of the window. This alllows it to have a better line-of-sight connectivity with the remote wireless network with less barriers. Example below:
After scanning for the wireless network, select the desired network. You can use the Real-Time RSSI to mnitor and adjust the antenna if needed to achieve the highest link quality possible.
http://ezwifi.eu/what-why-how/user-manual/scan-all-networks/real-time-rssi-monitoring
iPhone IOS14 reports "Weak Security" when joining to the Ezhotspot
The EzHotspot Extender is factory configured to use WPA-PSK/WPA2PSK Mixed Mode (TKIP/AES) to allow a wider range of devices, including older devices such as older smartphones, wireless alarm systems, IPcams, Chromecast, Smart home switches and other IoT devices to seamlessly join to the Ezhotspot Extender.
You can follow Apple's recommendation to use WPA2 (AES) in the Advanced Dashboard --> Network --> HotSpot by selecting the required SSID and under Wireless Security -->
- Encryption - Select "WPA2"
- Cipher - Select "Force CCMP AES"
If you encounter wireless issues, you should revert back to the previous mode.
WPA3 is newer and currently not as stable as it is claimed so. Many wireless issues have been reported due to WPA3 and EzWiFi will evaluate the situation and release at a later firmware update appropriately. Further, WPA3 itself currently has flaws and makes little difference from previous WPA or WPA2.
https://www.zdnet.com/article/new-dragonblood-vulnerabilities-found-in-wifi-wpa3-standard/
https://thehackernews.com/2019/04/wpa3-hack-wifi-password.html
Client devices cannot connect to the ezhotspot extender
Have you recently changed the wireless key or wireless encryption method on the ezhotspot extender and that the client devices can no longer join to the ezhotspot extender? This may be the case where some client devices' operating system do not inform about an incorrect wireless key or security encryption as currently stored on the client itself (Especially if the wifi QR-Code was used to join the ezhotspot). The client device will keep trying to join and without prompting an incorrect wireless key error.
Forgetting a wireless network on your client device is often a useful strategy when troubleshooting wireless network problems, particularly if your configuration or wireless key for the wireless network may be incorrect. This article provides instructions on how to forget a wireless network on various operating systems and client device types.
Desktop Clients
Windows 10
To forget a wireless network in Windows 10:
- At the bottom right in the system tray, click the network icon and choose Network & Internet settings.
- Click Manage Wi-Fi settings.
- Under "Manage known networks", select the Wi-Fi network to be removed.
- Click Forget.
Windows 8
To forget a wireless network in Windows 8:
- At the bottom right in the system tray, click the wifi/network icon.
- Right click on the Network Name to be removed.
- Click Forget this network.
Windows 7
To forget a wireless network in Windows 7:
- At the bottom right in the system tray, click the network icon, and choose Open Network and Sharing Center.
- In the "Tasks" pane, click Manage wireless networks.
- Right-click the connection you want to delete, and then click Remove network.
- In the "Manage Wireless Networks - Warning" dialog box, click OK.
macOS
To forget a wireless network in macOS:
- At the top of your screen, click the Wi-Fi symbol and then select Open Network Preferences.
- In the lower right, choose Advanced.
- Under "Preferred Networks", select the Wi-Fi network to be removed.
- Click - (the minus sign) to forget the network.
- Click OK.
Ubuntu Linux
To forget a wireless network in Ubuntu Linux:
- Click on the Wireless icon in the top-right corner of the screen.
- In the drop-down menu that appears, click on Edit Connections.
- In the connections menu, select the network you wish to forget.
- Click Delete.
- Click on Close to close the Connections Editor.
Mobile Clients
Android
To forget a wireless network on your Android mobile device or tablet:
- From the home screen, choose Settings.
- In the settings menu, choose Wi-Fi.
- Press and hold the Wi-Fi network to be removed, and then choose Forget.
iOS
To forget a wireless network on your iPhone or iPad:
- From the home screen, choose Settings.
- In the settings menu, choose Wi-Fi.
- Locate the Wi-Fi network to be removed and click the blue symbol next to the name.
- If the option to forget the network is available, tap Forget this Network. If that option is not available:
a. From the home screen, choose Settings.
b. In the settings menu, choose General.
c. Locate and tap Profile.
d. Select the profile for Wi-Fi network to be removed, and tap Delete profile.
5Ghz SSID not showing after repeating to remote wireless network
If the 5Ghz SSID of the Ezhotspot Extender V5 does not show up after repeating a remote network, it means you have joined to a DFS channel. It is never recommended to join to a DFS channel because DFS channels are subjected to radar avoidance and wireless networks in these channels may switch off temporarily or switch to another channel after a certain delay, when a dominating radio signal from a weather, military or aviation broadcast is detected. You can read more on the below link:
It is recommended to repeat a non-DFS channels 36, 40, 44 & 48 if possible.
To override this, follow the instructions:
01. Go to the Advanced Dashboard --> Network --> Hotspot-Wifi menu
02. Locate EzWifi (radio0) / Mode Master and click on the EDIT button as shown below:
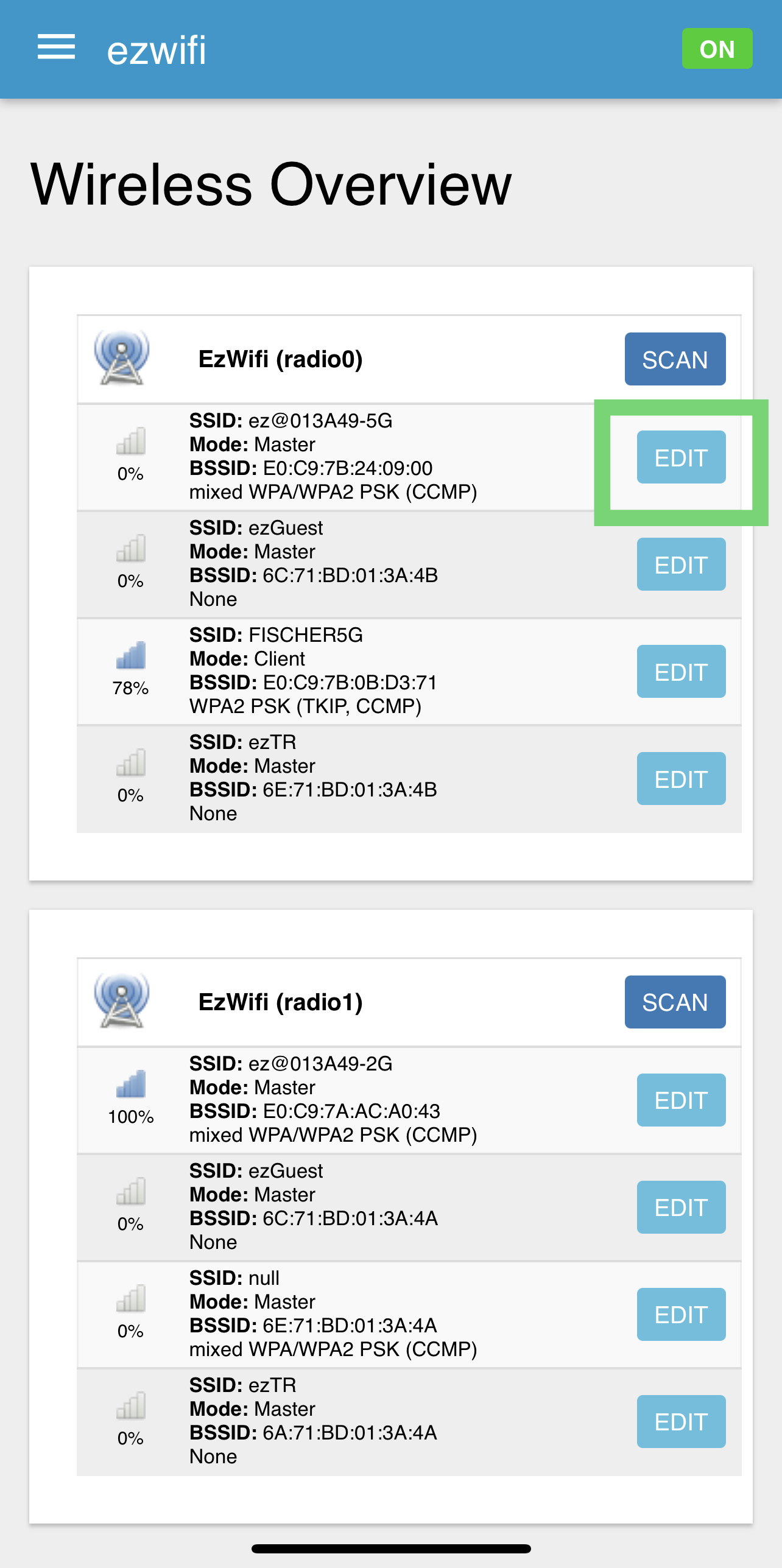
03. Go to the Advanced Settings tab.
04. Select 20Mhz or 40Mhz in the HT Mode (Box1) as shown below:
- 20Mhz for more reliability
- 40Mhz for more bandwidth if possible. If 40Mhz is selected, untick Force 40Mhz (Box 2)

05. Scroll to bottom and click on SAVE & APPLY
Completed. The 5Ghz of the Ezhotspot Extender will broadcast now when repeating a DFS channel.

