
The Ezhotspot has an Over-The-Air (OTA) firmware upgrade feature. It can detect latest firmware availability online and you can directly upgrade the Ezhotspot without the need of connecting to a computer or laptop.
Once a newer firmware is prompted, you can use the OTA Firmware Upgrade Menu in the Configuration & Status menu to download the newer firmware directly to the Ezhotspot.
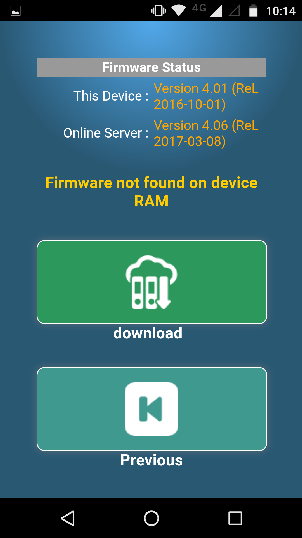
After downloading, an automatic validation check of the downloaded firmware against the firmware online will prompt whether it is safe to proceed upgrading firmware.
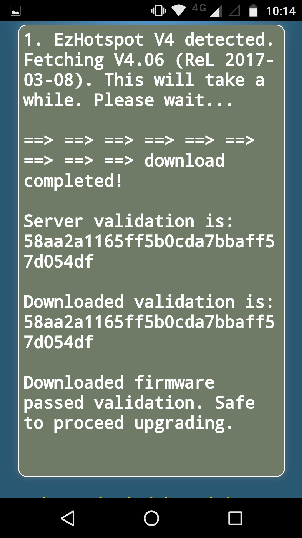
After a firmware update, the wireless key is reset back to factory default as shown on the label underneath the device. It is also the serial number of the device.
In your wireless setting of your device, forget the ez@XXXXXX network and rejoin back to the ez@XXXXXX using the wireless key as shown on the label.
It is best to remove any LAN cable connected to the EZhotspot Extender and restart the Ezhotspot Extender one time.
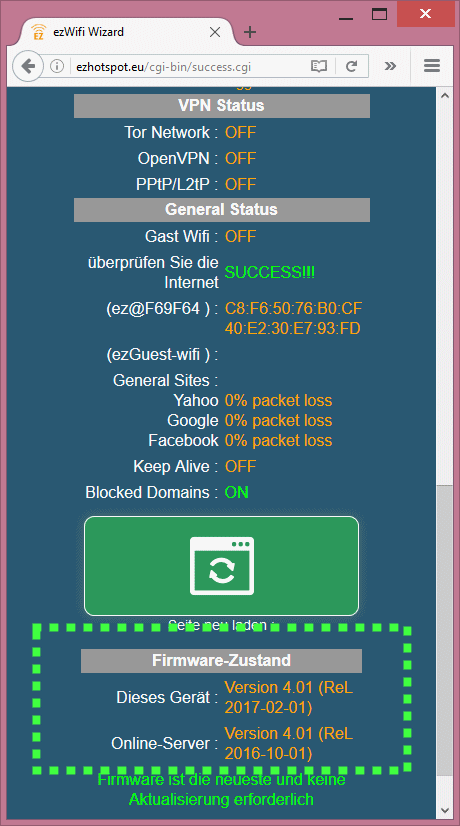 When there is a new official firmware upgrade available, it will appear in the V4 (see below picture).
When there is a new official firmware upgrade available, it will appear in the V4 (see below picture).
1. Then, log in to the administrator menu.
2. Click on the Configuration & Status button.
3. Click on the OTA firmware upgrade.
4. Download the firmware to the V4.
5. Click on upgrade.
* Beta firmware with newer features may be currently circulated for user acceptance test purpose and may not be publicly available, until a later date.
- Remove any LAN or networking cable from the LAN and WAN ports of the EZhotspot Extender.
- Power up or reboot the EZhotspot Extender.
- Wait for 1 minute and follow the Factory Hard Reset in the following link:
https://ezwifi.eu/what-why-how/user-manual/factory-reset/hard-factory-reset - Check if SSID ez@XXXXXX is broadcasted and join to SSID.
- Click on the Reboot menu or physically remove power and insert power to the EZhotspot Extender to confirm again.
- When the SSID ez@XXXXXX starts broadcasting, the new firmware is now operational.
If problem persists, it may be due to a unsuccessful firmware and device can be recovered with the recovery method. See below article for instructions:
https://ezwifi.eu/what-why-how/firmware/led-remains-solid-green-after-firmware-upgrade
Yes, we actively maintain security patches and whenever possible, more improved and enhanced features.
The official OTA release date for 4.56 was initially scheduled for Dec 19 ~ Jan 20, which primarily enhanced response time of the EZhotspot extender. However, due to the COVID-19 situation and that a version 4.58 was also in the works, we decided that the OTA release should be postponed until the version 4.58 is finalized.
Version 4.48 is still the current production firmware while some recent users might find that their device is already on 4.56 when delivered.
However, for the users with version 4.48, they are able to download the latest firmware and manually upgrade. Kindly see link below:
http://www.ezwifi.eu/what-why-how/firmware/v4-ez311/4-56
Version 4.58 will be officially released and available in the Over-The-Air Upgrade menu, scheduled in May/June period. It has an feature that creates a QR code of the SSID created by the EZhotspot. Owners of the EZhotspot can easily let another person scan the QR code with an Iphone to join the SSID, without having to share the wireless key.
Thank you for your patience and support.
On Windows devices:
- Browse to firmware section and download firmware for your device type. For V4, the version is always 4.xx and for V5, the version is always 5.xx
V4 - http://ezwifi.eu/what-why-how/firmware/v4-ez311
V5 - http://ezwifi.eu/what-why-how/firmware/v5-ez511 - Click on the blue button indicating DOWNLOAD. It will start downlading to your Downloads folder. From the harddisk perspective, it is usually located at Local Disk C://users/yourname/Downloads
- In the EZ device, go to the Configuration & Status --> OTA Firmware upgrade menu.
- Scroll down to find the Manually upload firmware menu.
- Click on Choose file and select the firmware in your Downloads folder and click on the upload button.
- When firmware is validated, continue the upgrade process.
On iOS devices (Tested with iOS 12.4.5 and above):
- Browse to firmware section and download firmware for your device type. For V4, the version is always 4.xx and for V5, the version is always 5.xx
V4 - http://ezwifi.eu/what-why-how/firmware/v4-ez311
V5 - http://ezwifi.eu/what-why-how/firmware/v5-ez511 - Click on the blue button indicating DOWNLOAD. When downloading is completed, Safari will prompt you for further options.
- Click on more and select "Save to Files".
- Select "On My iPad" and click on a folder to download. Remember this folder name.
- In the EZ device, go to the Configuration & Status --> OTA Firmware upgrade menu.
- Scroll down to find the Manually upload firmware menu.
- Click on Choose file and browse to the folder where the firmware was downloaded. Select the firmware in your folder and click on the upload button.
- When firmware is validated, continue the upgrade process.
There is a youtube video guide for the iOS here - https://www.youtube.com/watch?v=JKqtLo8FY8I
Firmware 5.71 for V5 is now released, but at this moment for manual upgrading only. You can find instructions below for manually upgrading your device.
http://ezwifi.eu/what-why-how/firmware/5-71
It is tentatively scheduled to be released in Jan 2020 for Over-The-Air (OTA) downloading directly to the EZ device.
- Power OFF the EZhotspot Extender
- Remove any LAN cables and USB dongles connected to the EZhotspot Extender
- Power ON the EZhotspot Extender
- When SSID "ez@XXXXXX" is broadcasted, join to the SSID "ez@XXXXXX" and check if interface can be reached at 192.168.93.1
- If not, make a Hard Factory Reset and let firmware re-initiate again. This process will take about 12 minutes.
If the LED is constantly Green, please see if the following procedure helps. It requires a manual flashing with some pre-requisites.
http://ezwifi.eu/what-why-how/firmware/led-remains-solid-green-after-firmware-upgrade
If there is LED blinking activity:
- Let the Ezhotspot Extender remain power on for one minute.
- Remove any LAN cables connected to the EZhotspot, if any.
- Press & Hold reset button for 45 seconds and the release.
- Ezhotspot will reboot with a short Green LED, followed by about 9 minutes of blinking before it becomes stable.
- Check if the SSID "ez@XXXXXX" is now broadcasting.
- Remove power and insert power back to EZhotspot to confirm if EZhotspot is performing normal about reboot.