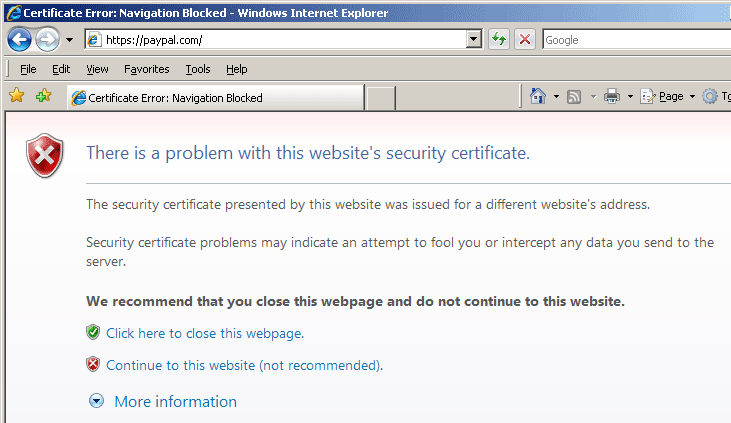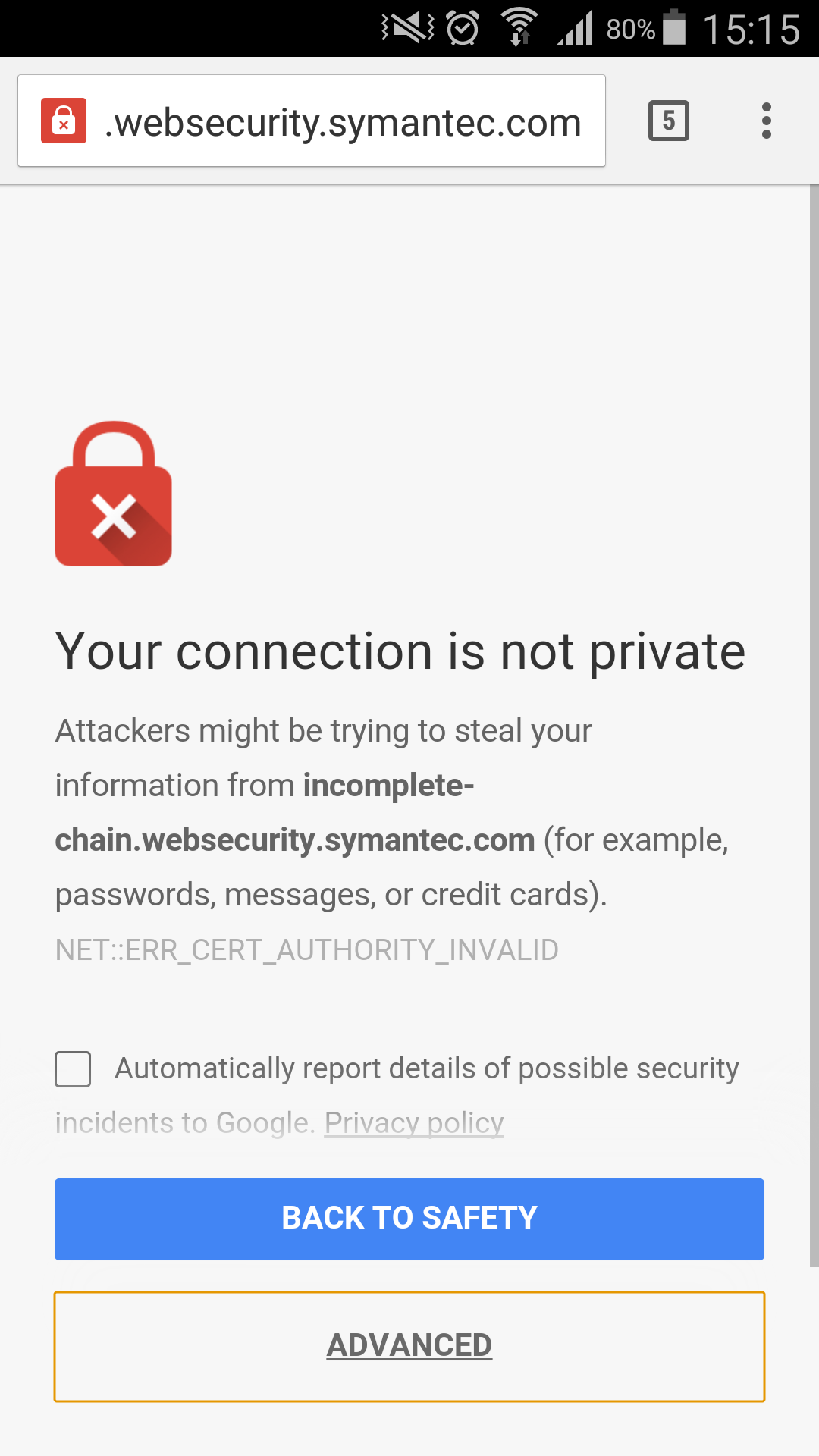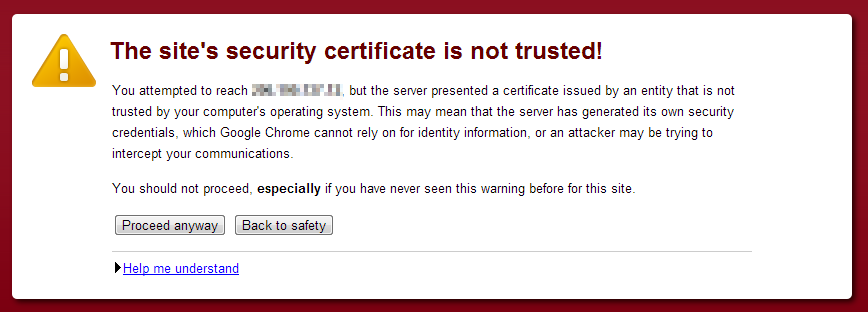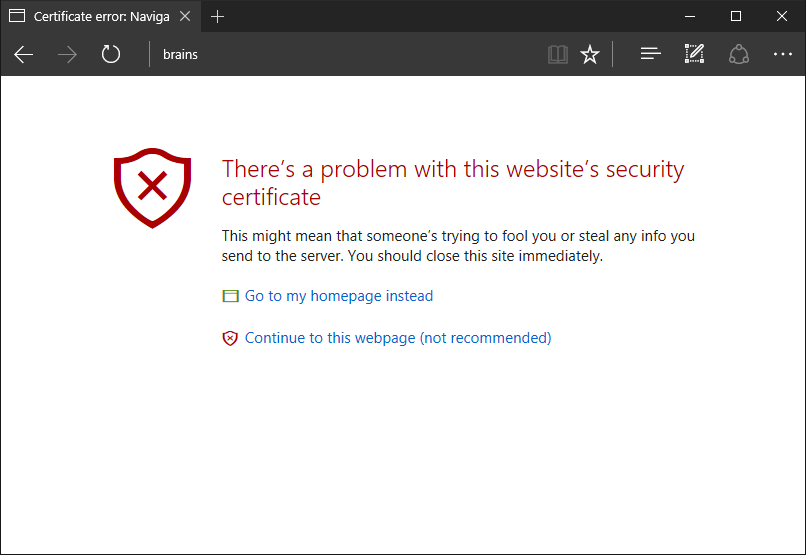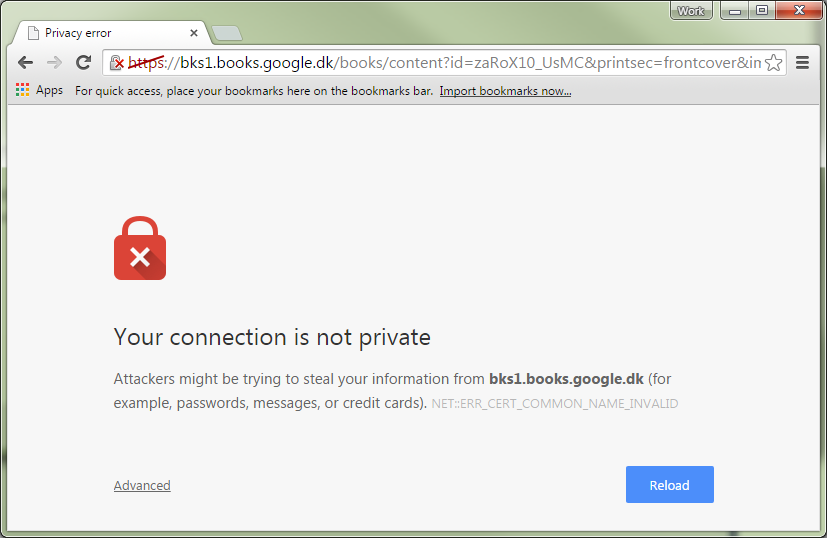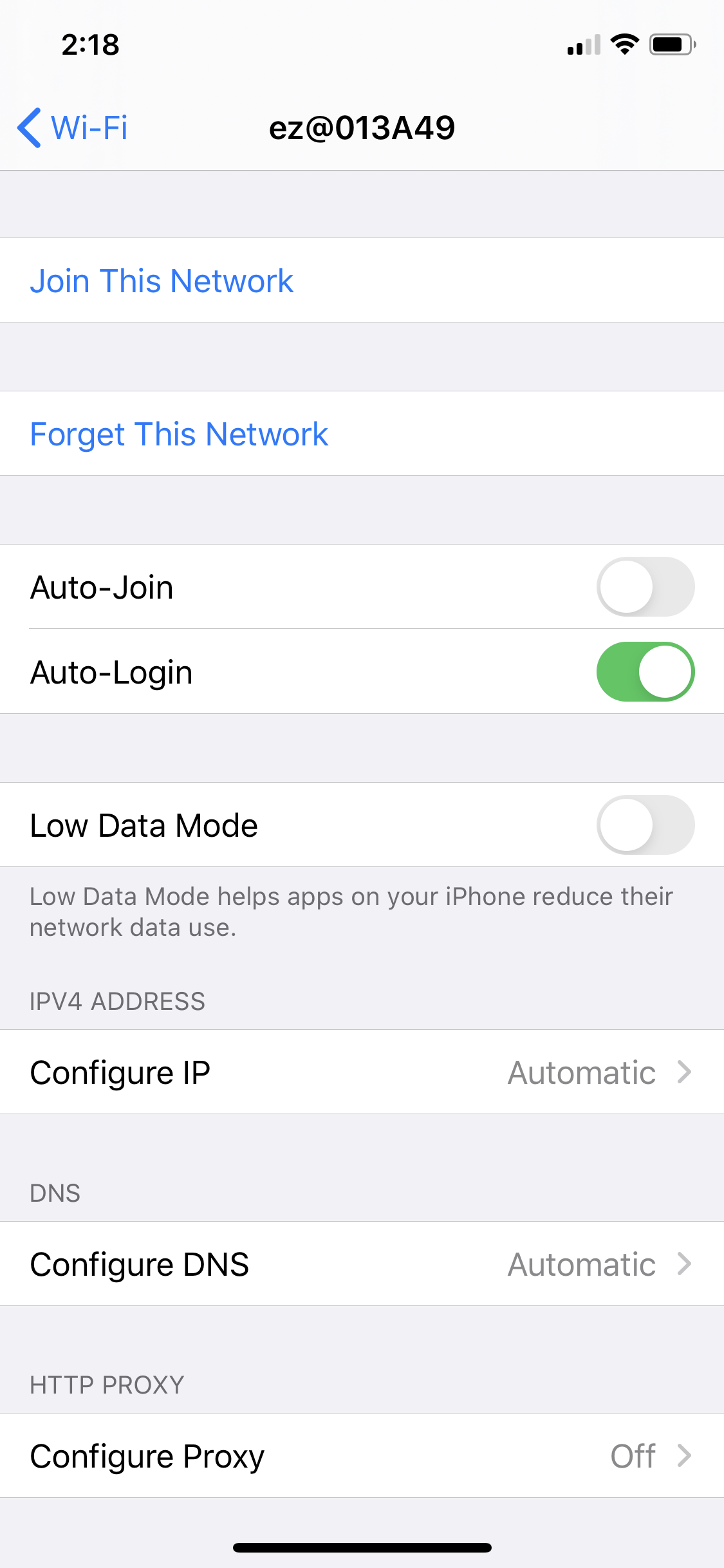This usually happens when you are configuring from an IOS / Apple device. There are 2 options to bypass this situation:
Option 1:
- When the portal pops up, click on the Cancel o the upper right of the screen.
- Select the Use Without Internet
This option will alllow you to open your normal browser to http://ezhotspot.eu for further configuration.
Note: Delete the old network in the Saved Connections to prevent the EZhotspot Extender from joining to it in future.
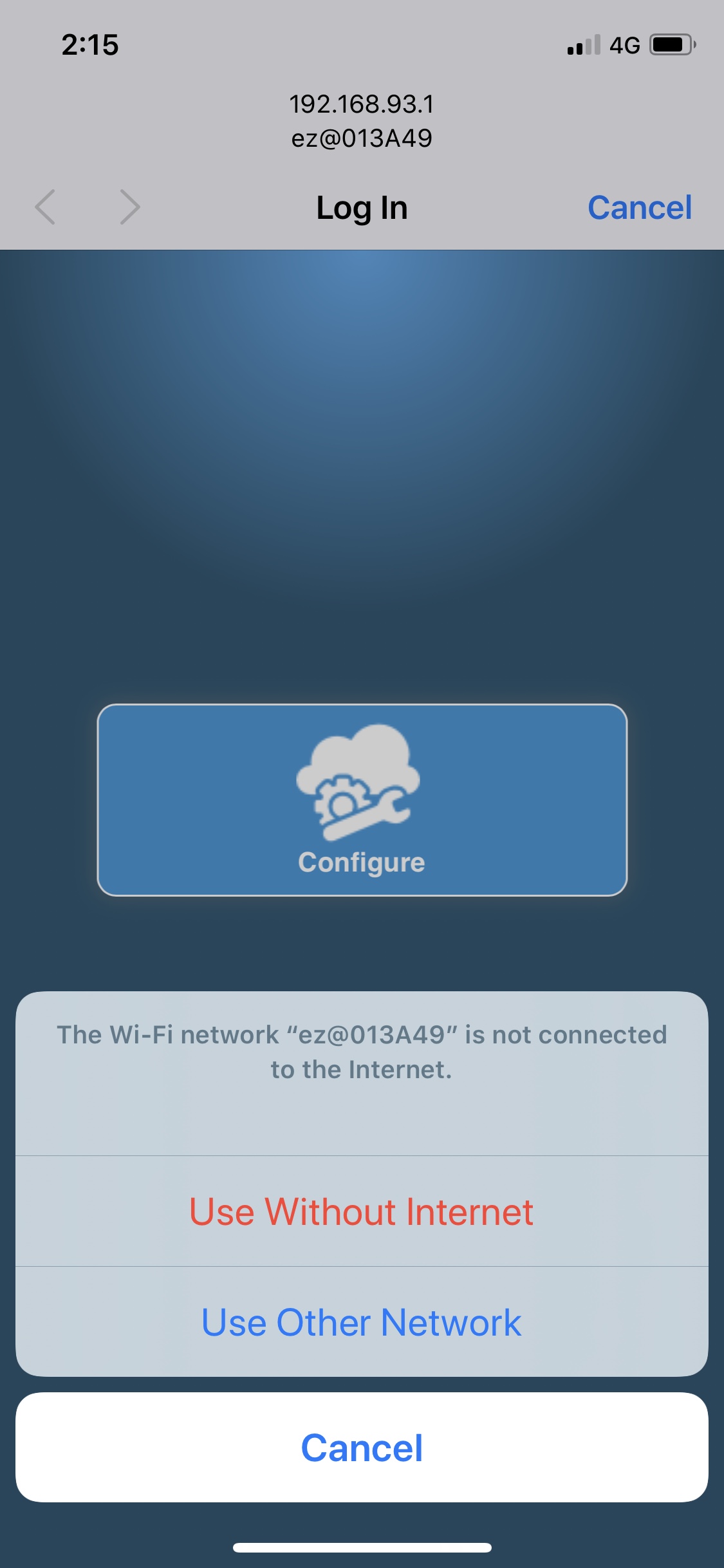
Option 2:
- Go the Settings --> Wi-Fi menu of your IOS device
- Find the Ezhotspot Extender's SSID (ez@XXXXXX)
- On the right is the info ⓘ icon and click on the ⓘ icon
- When the next menu is prompted, Disable the Auto-Login
When this option is disabled, you will have to manually type http://ezhotspot.eu in your browser in the future after joining ez@XXXXXX. No pop-ups will be prompted for the Configuration menu nor any captive portal pop-ups.
You will have to click on the Open New Browser in the Ezwizard menu or type a address such such http://checkip.amazonaws.com/ in your browser to trigger any captive portal / splash page.
There are many possibilities, but in your siituation; we will recommend you to perform a Hard Factory reset to start afresh again. With Hard Factory Reset, the EZhotspot Extender will entirely forget about the all the remote networks joined.
http://ezwifi.eu/what-why-how/user-manual/factory-reset/hard-factory-reset
What is a captive portal or splash page?
A captive portal or splash page is usually a web page that appears on your web browser when you join to an open public network. You will need to either:
- enter an user name and/or password
- enter a voucher code
- login with your social media or email account
- answer some questionnaires
- click on an agreement
before you are allowed to use the internet from that remote wireless network.
Some providers also use the captive portal / splash page as a form of inexpensive advertising where you are shown their products and services before offering you internet access.
In Apple devices, an automatic pop-up may appear to prompt you of such instances.
In Android devices, an alert notice may prompt you to sign in.
URL is not safe and https/lock has been crossed out. Certificate is not trusted message.
When the Ezhotspot Extender has connected to a remote public hotspot, the captive portal page does not show and instead the web browser shows the following:
- url is not safe to proceed
- https/lock has been crossed out
- Certificate is not trusted
This is perfectly normal. The reason is that when web browsers are launched, they are already pre-configured to fetch some default websites or load the last website you were visiting, for example https://www.google.com. The https (not http) means it uses a secured SSL connection that uses signed certificate.
Before login, the captive portal interecedes your request to https://www.google.com and tries to re-direct you to the login page. However, your web browser will detect something is wrong, because the cached certificate of web browser does not match the certificate of the captive portal or the captive portal does not use any certificate. This is a security check and is perfectly normal.
To see the captive portal page:
- use the open new browser button
what-why-how/frequently-asked-questions/general/what-is-open-new-browser-for - type an unscecured website address such as http://checkip.amazonaws.com/ in the web browser. This should tirgger the captive portal to immediately show up.
Below images show typical error messages from web browsers: